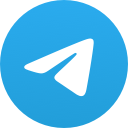teams怎么设置一直离线状态

Microsoft Teams 是一款广泛应用于企业沟通和协作的软件。对于一些需要长时间离线工作的用户来说,了解如何在 Teams 中设置一直离线状态,以便在断网时仍然能够高效工作,是非常重要的。小编将详细介绍如何在 Teams 中设置一直离线状态,帮助用户在需要时保持高效的工作状态。
什么是离线状态
在 Microsoft Teams 中,离线状态指的是用户在断开网络连接时,仍然可以访问和编辑本地存储的文件和消息。这意味着即使在没有网络连接的情况下,用户也可以继续工作,并在网络恢复后同步这些更改。
检查系统要求
在设置离线状态之前,首先需要确保您的系统满足以下要求:
- Windows 10 或更高版本
- Microsoft Teams 最新版本
- 充足的磁盘空间来存储离线文件
启用离线文件存储
要启用离线文件存储,请按照以下步骤操作:
1. 打开 Microsoft Teams。
2. 点击左下角的齿轮图标,进入设置。
3. 在设置菜单中,选择存储。
4. 在存储设置中,找到离线文件存储选项。
5. 将离线文件存储设置为开启。
选择离线文件
一旦启用了离线文件存储,您需要选择要离线存储的文件和文件夹。以下是操作步骤:
1. 在 Teams 中,找到您想要离线的文件或文件夹。
2. 右键点击文件或文件夹,选择离线。
3. 确认离线操作,文件或文件夹将被添加到离线存储列表。
同步离线文件
在离线状态下,Teams 会自动同步文件。以下是一些同步的常见情况:
- 当您重新连接到网络时,Teams 会自动同步离线文件。
- 您可以手动同步特定文件或文件夹,方法是右键点击文件或文件夹,选择同步。
管理离线文件
在离线状态下,您可以对文件进行以下操作:
- 编辑文件:在离线状态下,您可以编辑文件,并在网络恢复后同步更改。
- 删除文件:您可以删除离线文件,这些文件将不会同步回云端。
- 搜索文件:在离线状态下,您可以使用 Teams 的搜索功能查找文件。
关闭离线状态
如果您不再需要离线状态,可以按照以下步骤关闭:
1. 打开 Microsoft Teams。
2. 点击左下角的齿轮图标,进入设置。
3. 在设置菜单中,选择存储。
4. 在存储设置中,找到离线文件存储选项。
5. 将离线文件存储设置为关闭。
通过以上步骤,您可以在 Microsoft Teams 中设置一直离线状态,以便在断网时仍然能够高效工作。了解如何管理离线文件和同步更改,将帮助您在需要时保持工作连续性。希望小编能帮助您更好地利用 Teams 的离线功能。
上一篇:teams怎么设置消息提醒
下一篇:teams怎么设置一直在线状态